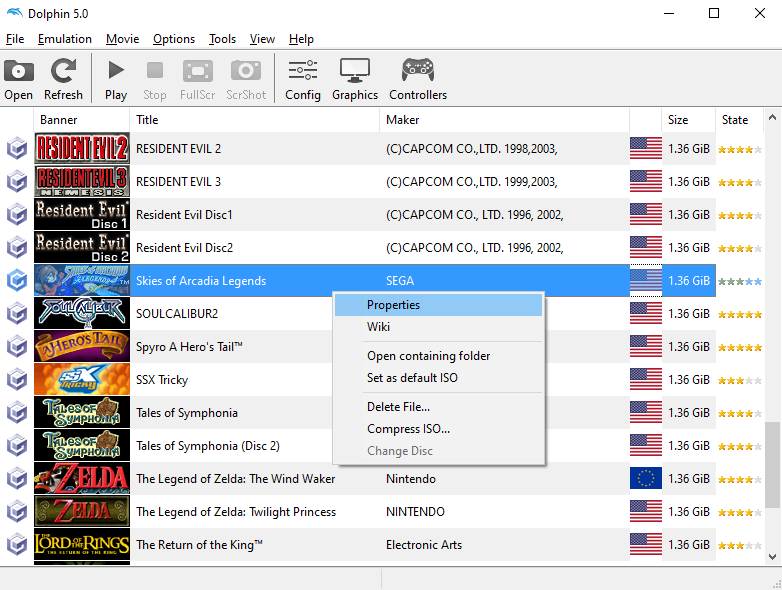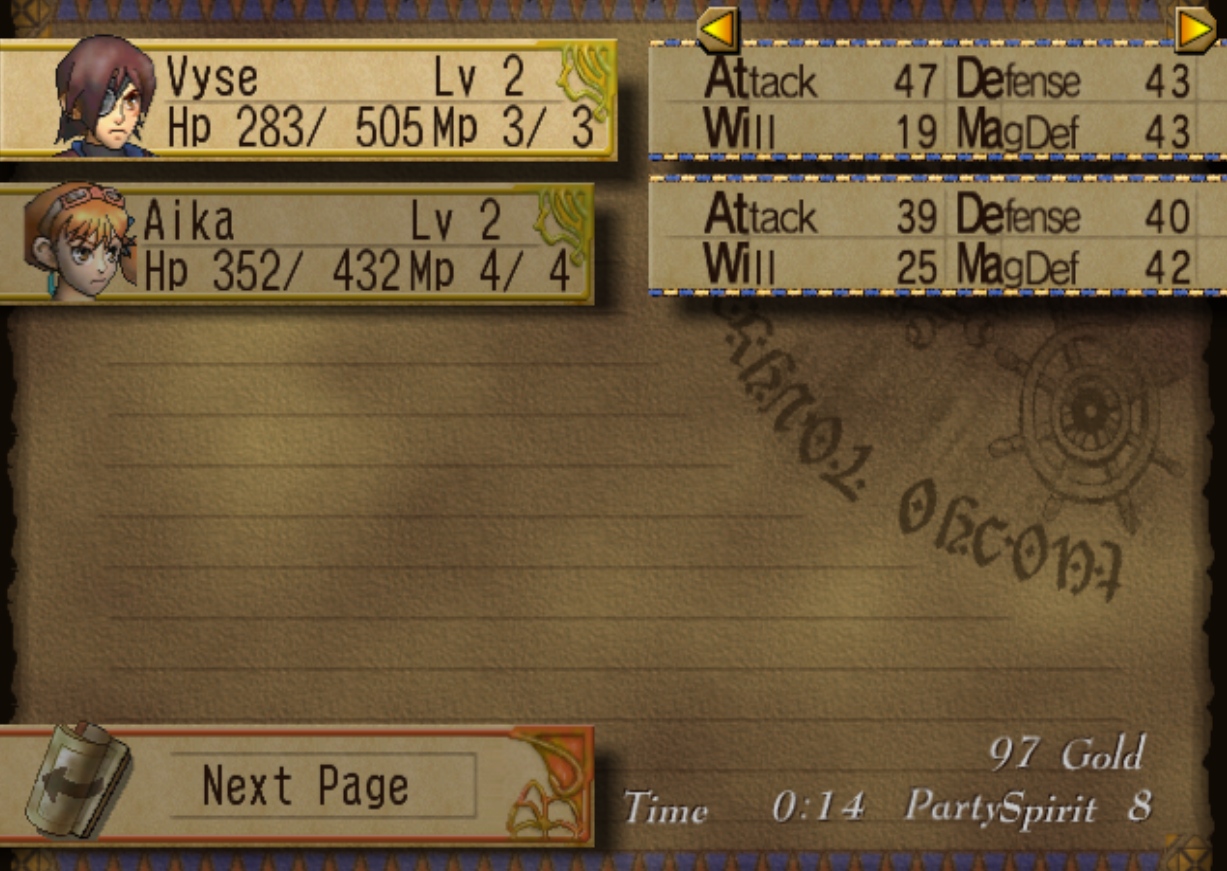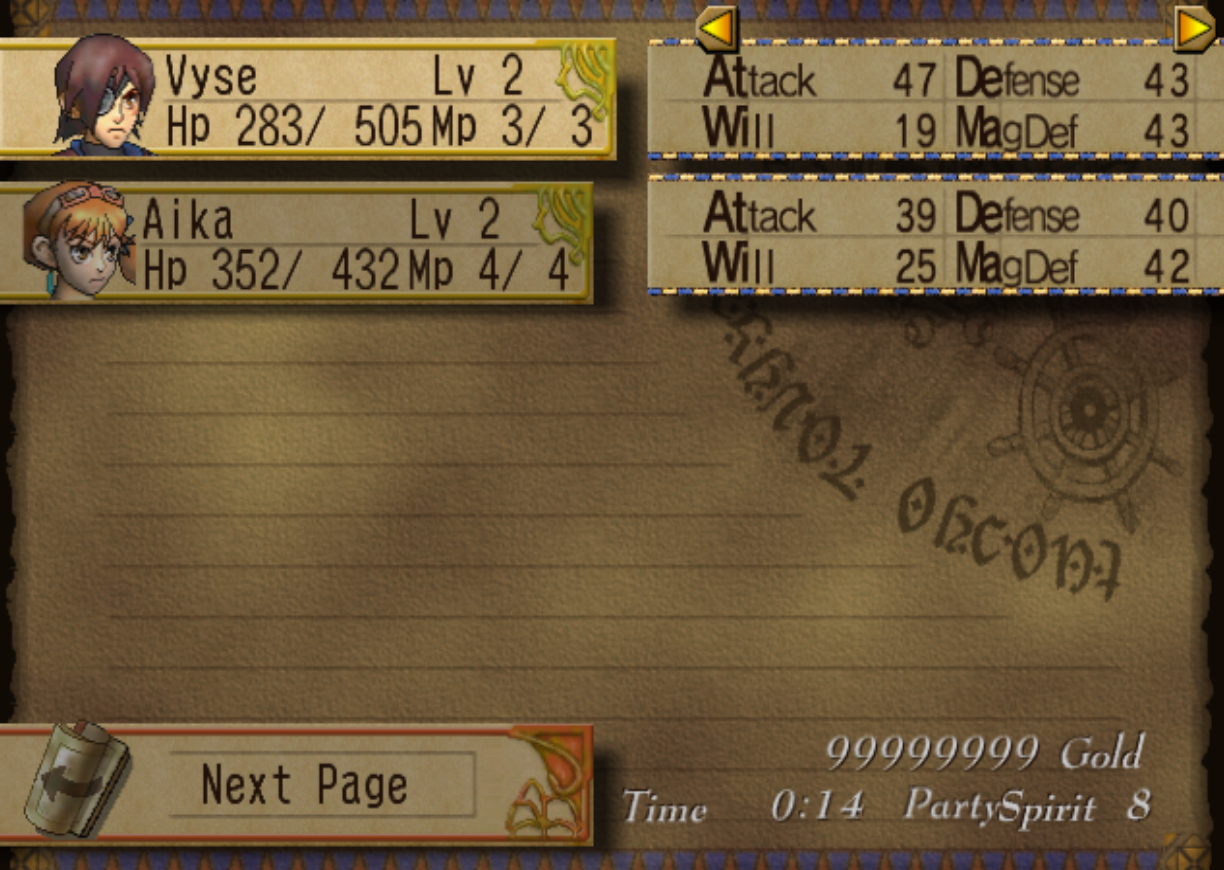How to Use Action Replay & Gecko Codes on Dolphin Gamecube Emulator
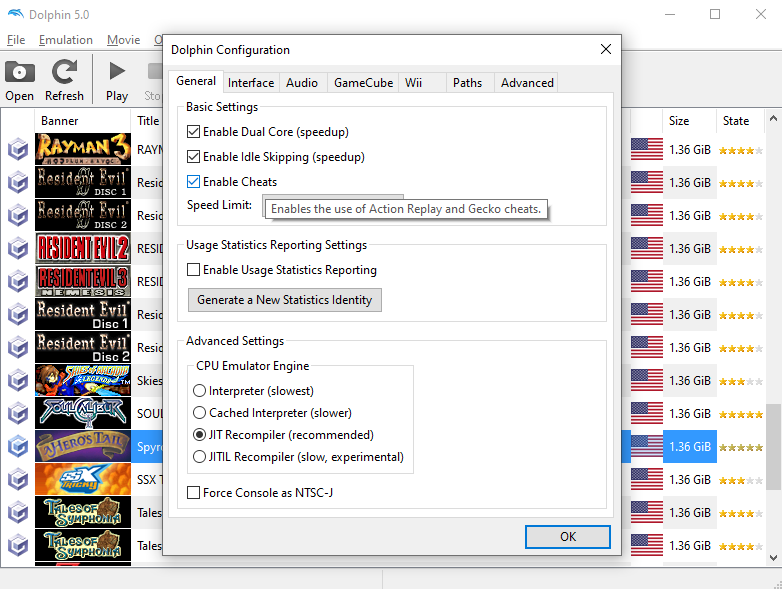
Using Action Replay and Gecko codes on the Dolphin Gamecube emulator is thankfully pretty straight forward. To get started the first thing you will have to do is point the Dolphin Emulator to the folder that you store all of your game ISOs in. If you haven't already done this you'll see the message "Dolphin could not find any Gamecube/Wii ISOs or WADs. Double click here to set a games directory..." when you launch the Dolphin Emulator.
Basically all you need to do to fix this is put all your ROM ISOs into the same folder and then point the Dolphin Emulator to it. Once you've done this you'll see the same sort of layout that I have in the screenshot above where each game is listed with its banner, region, maker and more information about it.
Once you've done this step the first thing you need to do before adding any codes is select "Options" at the top of the Gamecube Emulator and "Configure" in the drop down. This will bring up the same exact screen shown in my screenshot above. In the General tab make sure that "Enable Cheats" is selected. That's all you need to do in here.
For those of you who know enough about computers that you don't need a guide that holds your hand as much as this one does; use my succinct list below.
How to Enable Dolphin Cheats (Succinct Step by Step):
1. Point Dolphin to your ROM ISO directory
2. Go to Options > Configure and click Enable Cheats
3. Right click the game you wish to add Cheats to in the list of games and click Properties
4. Click AR Codes or Gecko Codes depending on which you want to add
5. How to add a Gecko Code
6. To add an AR code click "Add" at the bottom of the window; type in the name of your code & copy and paste the code itself into the box below the name
7. Click Ok, make sure your code is checked then log in to see if it worked.
Next up, scroll down your list of games until you find the one that you wish to add codes to. Right click the game and select "Properties" from the drop down list, as shown in the screenshot above. For this guide I will be adding Action Replay codes to Skies of Arcadia Legends to demonstrate the process.
When you click Properties you'll get a box that pops up with a few options. Select the AR Codes tab to bring up the window that you see in the screenshot below. When you click Add at the bottom of the page you'll get an additional box that pops up, the one that says "Add ActionReplay Code" in the middle of my screenshot.
Gecko Codes Note: If you have a Gecko code that you wish to use the process is a bit different. Also, the "Download Codes (WiiRD Database)" button always fails to download codes, it's defunct as far as I am aware (time of writing this is October 2020). For more information about how to use a Gecko Code follow the link provided.
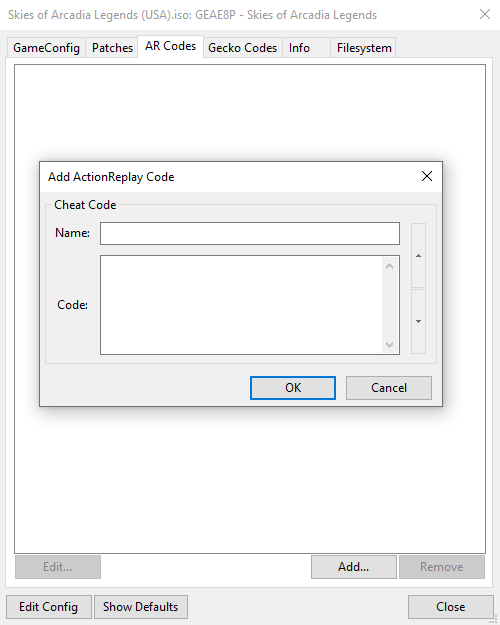
For the next part you'll need to go to the codes section on my website, make sure you choose the right region when you do. You can check the game's region by looking at the top of the "Properties" window (screenshot above). You'll notice it says Skies of Arcadia Legends (USA). Or you can look which flag is next to the game in the Dolphin Emulator window.
Here is a link to the Skies of Arcadia Legends (USA) codes on my website. On that page you'll see the code for Unlimited Gold (shown below); this is the code we'll be using as a demonstration. In the window above where it says "Name" type in whatever you want to call this code, Unlimited Gold works fine. Next, copy and paste the code from my website into the Code box. It should look like my screenshot below. Click 'ok' when done.
Unlimited Gold
HB45-WGW7-QM6NG
Z0F5-YQ5V-1W7GN
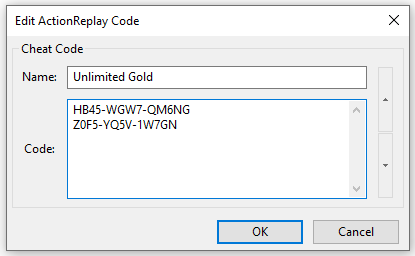
When you click Ok and then come back later to check your code it will have changed format; that's perfectly normal.
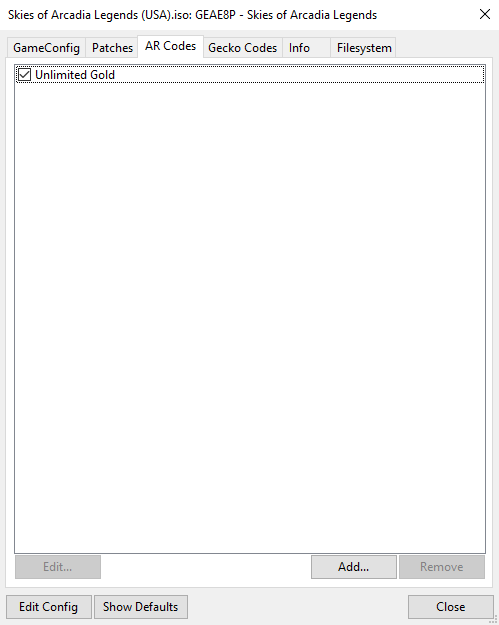
Once you've done everything correct and click 'ok' your Action Replay Codes window should look the same as the one in the screenshot above. Make sure that the codes you want to use have a check mark next to them, this tells you that they're enabled. Now all that's left for you is to boot up your game and see if the code works!
In the first screenshot below you'll see me in Skies of Arcadia with only 97 Gold in total. To get this code to work (and many others) you should save your game and log out completely then log back in after enabling the code. It doesn't matter if you use a Save State or a regular save, you can also typically enable codes by forcing the game to load too (changing areas or levels). Saving, logging out and back in though is the most reliable method.
Note: Some codes you'll need to use a regular save rather than a Save State. Try experimenting with a code to make it work before immediately giving up if it doesn't.
Upon logging back in, as you can see I now have 99,999,999 Gold. The code now works and I can turn it off if I want, I'll be able to keep all the Gold I have if I do, if I leave it on though I will always remain at 99,999,999 even when I spend gold in the future. Something to keep in mind is that some codes are meant to be turned on temporarily and then turned off so they do not interfere with the gameplay.
The Unlimited Gold code I am using is not one of these codes, but it's something you should keep an eye out for when experimenting with codes in the future!
Return to Gamecube Guides Index
Continue to How to use Gecko Codes for the Dolphin Emulator